

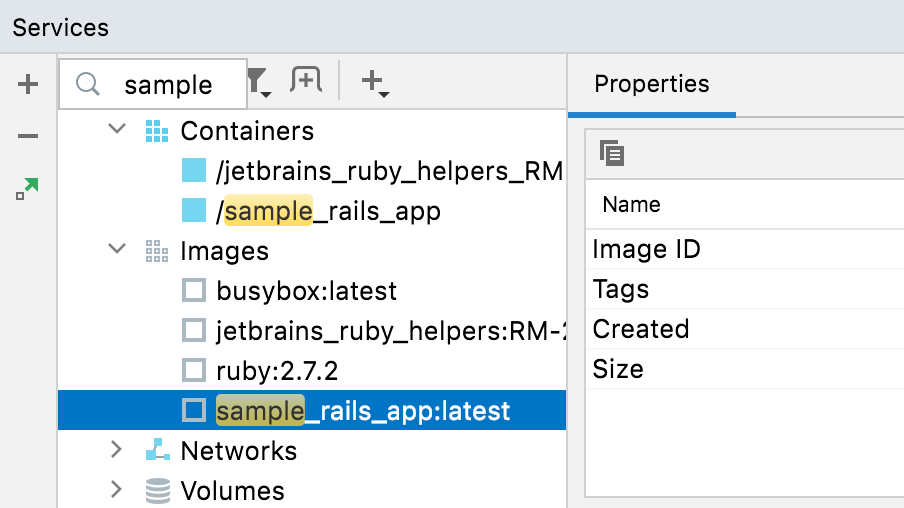
If a docker image has no containers associated, it becomes and unused docker image.Ī dangling docker image “means that you’ve created the new build of the image, but it wasn’t given a new name. Remove all unused and dangling docker images at onceīefore you see that, let me explain what is unused and dangling images are:Īny docker image that has any kind of containers associated to it (stopped or running) is a used image. Of course, you’ll have to stop any running containers associated with the images. docker rmi image_id_1 image_id_2 image_id_3 You just have to specify the image IDs or the image names. You can also remove multiple docker images in one single command. If you want to remove all the containers associated with an image, just run this command: docker ps -a -q -filter ancestor=ubuntu | xargs docker rmĪnd now you can remove the docker image using the command shown earlier in this tutorial. You can use the magic of pipe and xargs to stop all the containers associated with an image: docker ps -a -q -filter ancestor=ubuntu | xargs docker stopĪnd then you can either remove the stopped containers or force remove the image (as you saw in the previous section). You may use the container IDs one by one but that will be too time-consuming. -q option only displays the container ID.Īnd then you need to stop all of them.-a option displays all running and stopped containers.docker ps -a -q -filter ancestor=docker_image_name You’ll see an error like this: :~$ docker rmi 775349758637Įrror response from daemon: conflict: unable to delete 775349758637 (must be forced) - image is referenced in multiple repositoriesįirst, you need to find all containers associated with an image name (not ID). But an image can have multiple containers associated with it and removing that kind of docker image becomes a pain. Life would still be a tad bit simpler if a docker image was associated with only one container. To remove a container and then remove the image, you can use something like this: docker rm container_idĭocker rmi image_id Remove docker image associated with multiple containers

To force remove a docker image, you can use the -f option: docker rmi -f image_id

Force remove a docker image (associated container will remain in the system).The problem is that even if you stop the container, it will still complain if you try to remove the image: :~$ docker rmi 67e34c1c9477Įrror response from daemon: conflict: unable to delete 67e34c1c9477 (must be forced) - image is being used by stopped container 5ced86b1fcee You must stop the container first: :~$ docker stop 13dc0f4226dc :~$ docker rmi 775349758637Įrror response from daemon: conflict: unable to delete 775349758637 (cannot be forced) - image is being used by running container 13dc0f4226dc If you have containers associated with the docker image, you’ll encounter some errors when you try removing the image. Life would have been so much simpler if you could just remove docker images like that. Remove docker image associated with a container If you use the image ID, it will remove all the images associated with that ID. Here’s what the output may look like: :~$ docker rmi 67e34c1c9477 You may also use this command as both are the same: docker image rm image_id With the Image ID, you can remove the docker image in the following manner: docker rmi image_name_or_id ook:~$ docker imagesĭebian latest 67e34c1c9477 2 weeks ago 114MB You need this image name (under repository column) or the Image ID to delete a docker image from your system. The output will show all the docker images and their image ID. Ways to remove docker imagesįirst, check the docker images present on your system with this command: docker images In this article, I’ll discuss various scenarios of deleting docker images from your system.
#Docker remove container force free#
Deleting old and unused docker images will free up plenty of disk space for you. If you keep on creating docker images, you’ll soon start to run out of space.


 0 kommentar(er)
0 kommentar(er)
